Hermen Overkleeft RSC Jeremy Knowles Award 2015 Winner
 maandag 14 september 2015
maandag 14 september 2015 Awarded for his innovative and insightful development of activity-based protein probes for the imaging and identification of enzymes in health and disease.
About the Winner
Herman Overkleeft obtained his PhD degree in 1997 under the guidance of Professor Upendra Pandit (University of Amsterdam) on the subject of iminosugars as glycosidase inhibitors. He then did post-doctoral research with Professor Jacques van Boom (Leiden University, the Netherlands, 1997-1999) on ring-closing metathesis in the synthesis of polyhydroxylated oxacycles and azacycles, and with Professor Hidde Ploegh (Harvard Medical School, Boston, CA, USA, 1999-2001) on inhibition of proteases involved in human adaptive immunity. He returned to the Netherlands in 2001 to assume his current chair of bioorganic chemistry at Leiden University.
His current research focuses on enzyme inhibitors and activity-based probes in chemical biology and medicinal chemistry, in particular in glycobiology and immunology. Comparative activity-based protein profiling experiments are used to study cysteine proteases, proteasomes and retaining glycosidases. Competitive activity-based protein profiling has yielded selective inhibitors for five of the six catalytic activities of human constitutive proteasomes and immunoproteasomes. Activity-based probes are equipped with any of a number of fluorophores, cell surface receptor targeting moieties or with bioorthogonal tags for instalment of these by bioorthogonal chemistry.
Herman Overkleeft has a long-standing collaboration with Professor Hans Aerts (formerly University of Amsterdam, now Leiden University) on glycolipid metabolism and lysosomal storage disorders. Competitive inhibitors selective for glucosylceramidase, acid glucosylceramidase and neutral glucosylceramidase has been developed, and current focus is on the development of a dual glucosylceramide synthase/neutral glucosylceramidase inhibitor as a potential lead for clinical development towards Gaucher disease and neuropathological disorders.
Bron: RSC

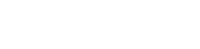
Reacties op 'Hermen Overkleeft RSC Jeremy Knowles Award 2015 Winner'
https://in.curbess.com/call-girls/rajkot/
Reply
CODE</a>
[url=https://www.google.com/]BB
CODE [/url]
https://www.google.com/
URLS
Reply
I’d love to check out your latest blog post to dive deeper into these topics. Feel free to share the link! It seems like you’re delving into some intriguing technical solutions, and I’m eager to explore more.
Introduction:
Yahoo Mail is one of the oldest and most widely used email services, providing users with an easy way to manage their personal and professional correspondence. However, like any digital service, users often encounter issues, whether it’s setting up a new account, dealing with a hacked Yahoo email, or facing login difficulties. This article aims to guide you through common problems with Yahoo Email and offer practical solutions to resolve them.
1. In-Depth Analysis of the Issue:
Yahoo Email is built on a complex infrastructure involving web technologies such as HTML, JavaScript, and AJAX. While these technologies ensure a seamless user experience, they can sometimes lead to issues if the server encounters problems or if the user’s device isn’t configured correctly. Users experiencing Yahoo email issues often face slow load times, failed logins, or even unauthorized access.
For example, Yahoo’s login process uses multiple layers of authentication, including CAPTCHA and 2-step verification, which can occasionally cause problems if users have trouble verifying their identity. According to recent surveys, over 15% of users face difficulties logging into their Yahoo email accounts annually, making this a widespread issue.
2. Causes of the Problem:
Several factors could lead to common problems with Yahoo email, including:
Account Setup Issues: Incorrect configuration during the setup process, such as entering the wrong IMAP or SMTP server settings, can lead to errors.
Security Breaches: Hackers gaining unauthorized access to your Yahoo email account can lead to disruptions in service, including the inability to log in or unexpected account behavior.
Forgotten Passwords or Security Settings: Users may forget their passwords or fail to update their security settings, preventing access to their accounts.
3. User Impact:
Users of Yahoo Mail often express frustration when they encounter issues with their accounts. For instance, a user shared: “I couldn’t log into my account after resetting my password, and I didn’t know what went wrong. It took me hours to regain access.” Problems like these impact both personal and professional communication, often leading to missed emails and work delays.
4. Accessibility Considerations:
For users with disabilities, Yahoo Mail provides accessibility features such as keyboard shortcuts, screen reader support, and high contrast themes. However, accessibility problems can arise if the service is not updated or if a particular device does not support these features.
5. Technical Solutions:
To resolve the common Yahoo email issues, users can follow these actionable strategies:
Yahoo Email Setup: If you are setting up a new Yahoo email account, ensure that you follow the correct steps. For a detailed guide on how to set up a Yahoo email account, visit https://www.callhelpsupp...om/set-up-yahoo-email/.
Recover a Hacked Yahoo Account: If you suspect that your account has been compromised, it's crucial to act quickly. Change your password immediately and check for any unusual activity. For help recovering a hacked Yahoo email, refer to https://www.callhelpsupp...om/yahoo-email-hacked/.
Fix Yahoo Login Problems: If you can't log into your Yahoo email account, it may be due to issues such as incorrect login credentials, a blocked account, or outdated settings. Follow the troubleshooting steps outlined in https://www.callhelpsupp...m/yahoo-login-problem/.
6. FAQs and Troubleshooting:
Some common questions users have include:
How do I set up my Yahoo email account?
You can follow the detailed instructions in the Yahoo Email Account Setup link.
What should I do if my Yahoo email is hacked?
Immediately reset your password and follow the steps outlined in Yahoo Email Hacked to recover your account.
Why can’t I log into my Yahoo email?
Common causes include incorrect passwords or blocked accounts. For a step-by-step guide, visit Yahoo Login Problem.
7. Conclusion:
Yahoo Mail remains an essential tool for personal and professional communication. While issues with account setup, hacking, and login problems are common, they are typically easy to resolve with the right troubleshooting steps. By following the guidance provided in the links above and taking proactive measures to secure your account, you can ensure a smooth experience with Yahoo Mail. Whether setting up your account for the first time, recovering a hacked account, or resolving login issues, these resources will help you quickly get back on track.
Reply
I’d love to check out your latest blog post as well! Feel free to share the link, and I’ll be sure to give it a read. It sounds like you’re diving into some intriguing technical solutions, and I’m excited to learn more!
Introduction:
Roku has revolutionized home entertainment by offering users access to a vast array of streaming services through a simple and user-friendly interface. Setting up a Roku device, however, can be tricky for first-time users. Understanding the setup process and addressing common problems is crucial for making the most of Roku’s features. In this article, we’ll walk you through the Roku setup process and offer solutions to any issues you might encounter.
1. In-Depth Analysis of the Issue:
Roku devices use a combination of software and hardware to stream content from various services, including Netflix, Hulu, and Amazon Prime Video. The device typically connects to the internet via Wi-Fi or Ethernet. Upon startup, the Roku device checks for firmware updates, which are necessary to ensure that all the latest features are available. The setup process involves connecting your device to your TV, selecting the appropriate input, and linking the device to your Roku account. Any disruption in the process, such as connectivity issues or incorrect device settings, can prevent the device from being set up properly.
2. Causes of the Problem:
Several factors can cause issues during the Roku setup process:
Weak Internet Connection: A slow or unstable internet connection can prevent Roku from completing the setup or accessing streaming services.
Device Incompatibility: Older TVs or HDMI ports may not support the latest Roku models.
Incorrect Settings: Choosing the wrong input source or entering incorrect Wi-Fi details can stop the setup process.
Firmware Issues: Outdated firmware or failed updates can create problems during setup.
By identifying the root cause of the problem, users can resolve setup issues quickly.
3. User Impact:
When users face setup issues, it can be frustrating, especially if they’re excited to start streaming their favorite content. One user shared, "I spent hours trying to get my Roku connected to my TV, but no matter what, it kept saying 'No Signal.'" Many users report similar challenges, which can delay or completely prevent access to their entertainment.
4. Accessibility Considerations:
Roku provides several features for users with disabilities, such as closed captioning, audio descriptions, and easy-to-read menus. However, these features may require adjustments during the setup process, especially for visually or hearing-impaired users. Ensuring the device’s accessibility settings are properly configured can enhance the user experience for everyone.
5. Technical Solutions:
To resolve Roku setup issues, follow these actionable steps:
Check Your Internet Connection: Ensure your internet speed is sufficient for streaming, and test your connection on other devices to confirm it is working properly.
Power Cycle Your Devices: Disconnect your Roku device and TV from the power source, wait 10 seconds, then reconnect them. This can help refresh the connection.
Ensure Compatibility: Check that your TV’s HDMI ports support the Roku device. For older models, use the appropriate HDMI adapter if necessary.
Update Roku Firmware: Make sure that the Roku device has the latest firmware by checking the system settings.
For a more detailed guide and step-by-step instructions, visit this https://www.contactcallsupport.com/roku-setup/.
6. FAQs and Troubleshooting:
Common questions and troubleshooting tips include:
Why is my Roku not connecting to Wi-Fi?
Verify that you’ve entered the correct Wi-Fi details, check your network settings, and restart your router.
What do I do if my Roku screen is black?
Ensure the TV is set to the correct HDMI input and that all cables are securely connected.
How can I resolve Roku freezing or crashing?
Restart the device and ensure the firmware is up to date. If the issue persists, try a factory reset.
7. Conclusion:
Setting up a Roku device is a straightforward process, but technical issues can sometimes arise. By following the troubleshooting tips provided, you can resolve common problems and get your device up and running. For further assistance and in-depth setup instructions, refer to the resources available here. With the right tools and knowledge, you can enjoy seamless streaming and access to a wide range of content in no time.
Reply
I’d love to learn more about your latest blog post! It seems like you’re diving into some fascinating topics, and I’m excited to check it out. Feel free to share the link!
Introduction:
HP Envy printers, known for their sleek design and reliable printing capabilities, have become a popular choice for home and office use. However, like any technology, users may encounter issues that prevent the printer from functioning properly. Whether it's a connectivity issue, printing failure, or offline error, understanding how to troubleshoot these problems is essential for getting your HP Envy printer back up and running. This article explores the common issues users face with HP Envy printers and provides practical solutions.
1. In-Depth Analysis of the Issue:
HP Envy printers rely on various technologies, including wireless and USB connections, to enable users to print from multiple devices. Common issues such as the printer not printing or going offline are often related to network settings, driver problems, or hardware malfunctions. When the printer isn't printing, the issue could be related to print queue errors, low ink levels, or connection failures. Understanding the root cause of these problems can help users effectively resolve the issue.
2. Causes of the Problem:
There are several technical causes for HP Envy printers not functioning properly, including:
Connectivity Issues: A disrupted Wi-Fi connection or faulty USB cable can prevent the printer from communicating with the device.
Outdated Drivers: Outdated printer drivers can lead to various printing problems, including failure to print or offline status.
Print Queue Errors: A stuck print job in the queue can cause subsequent documents to fail to print.
Ink Cartridge Problems: Low or incorrectly installed ink cartridges can result in blank pages or failed print jobs.
Addressing these causes ensures a smoother printing experience and helps users get their HP Envy printers back to full functionality.
3. User Impact:
When HP Envy printers stop working, it can significantly affect productivity and cause frustration. For example, one user shared, "I was in the middle of a project when my HP Envy 6000 suddenly stopped printing. It was frustrating because I had deadlines to meet." Another user expressed frustration with connectivity issues: "My printer went offline for no reason, and I couldn’t figure out why it wouldn’t connect to the Wi-Fi." These personal experiences highlight how important it is to address printer problems promptly.
4. Accessibility Considerations:
For users with disabilities, issues with HP Envy printers can be especially frustrating. Features like voice-activated printing or accessible design elements are important for ensuring that all users can operate the printer. It's also important to ensure that software for managing printer settings is accessible to users with visual impairments. Troubleshooting tools and options for improving accessibility can help mitigate these challenges.
5. Technical Solutions:
Here are several actionable strategies to address common HP Envy printer issues:
For HP Envy 6000 Not Printing: Ensure your printer is properly connected to your network or device. Restart both the printer and your router to fix connectivity issues. You can find a detailed troubleshooting guide for this problem https://www.technical-he...nvy-6000-not-printing/.
For HP Envy 6000 Offline Error: If your printer shows as offline, check your printer’s network settings and ensure it’s properly connected to Wi-Fi. Restarting the printer or resetting the printer’s network connection can often resolve this issue. For more help on resolving offline errors, visit this https://www.technical-he...vy-6000-offline-error/.
For HP Envy 4500 Not Printing: Users with the HP Envy 4500 model may encounter printing failures due to issues with the print queue or driver problems. Updating the printer drivers or clearing the print queue may resolve the issue. For more details, refer to this troubleshooting guide https://www.technical-he...nvy-4500-not-printing/.
6. FAQs and Troubleshooting:
Here are some frequently asked questions related to HP Envy printer issues:
Why is my HP Envy printer not printing?
Ensure the printer is connected to your device or Wi-Fi network, check for any pending print jobs in the queue, and verify that ink cartridges are properly installed.
How can I fix my HP Envy printer being offline?
Check your Wi-Fi connection, ensure the printer is powered on, and restart the printer. You can also visit the troubleshooting page for offline errors here.
How do I fix an HP Envy 4500 printer that isn’t printing?
Clear any stuck print jobs from the queue, update the printer drivers, and ensure that your printer is connected properly. Visit this guide for more troubleshooting steps.
7. Conclusion:
In conclusion, while HP Envy printers offer great features for both home and office environments, users may encounter various issues that hinder performance. By understanding the common causes of problems like not printing, offline errors, or connectivity issues, users can quickly troubleshoot and resolve these problems. For further detailed troubleshooting steps, visit the provided links to explore solutions tailored to your specific issue. By taking the necessary steps, you can ensure that your HP Envy printer continues to deliver high-quality prints and works efficiently for your needs.
Reply
I'd love to read your latest blog post! Feel free to share the link—I'm always keen to dive into technical solutions and explore new topics.
Introduction:
Setting up a new printer can seem daunting, especially when the setup CD is unavailable or the computer doesn't have a CD drive. The Canon Pixma MG2522 is a popular inkjet printer known for its reliability and ease of use. Fortunately, setting up the Canon Pixma MG2522 without a CD is possible through alternative methods, ensuring that you can get your printer up and running without hassle. This guide will walk you through the step-by-step process of setting up the Canon Pixma MG2522 printer without using the installation CD.
1. In-Depth Analysis of the Issue:
The Canon Pixma MG2522 is designed for ease of installation, but users often face challenges when the CD is missing or not compatible with their devices. The printer connects via USB, and although it doesn't have built-in wireless capabilities, it is compatible with modern operating systems such as Windows, macOS, and Linux. When setting up without a CD, you typically use the printer's driver software, which can be downloaded directly from Canon's website. This avoids the need for a physical installation disk and ensures that the printer’s software is up-to-date.
2. Causes of the Problem:
Several issues might arise when trying to set up the printer without a CD:
No CD Drive: Many modern laptops and desktops no longer come with built-in CD drives.
Outdated Drivers: The CD may include older software versions that might not be compatible with the latest operating systems.
Connectivity Issues: Without the proper drivers, the printer may not function correctly, leading to connectivity or print quality issues.
3. User Impact:
Users who are unable to set up their Canon Pixma MG2522 printer due to missing installation CDs often experience frustration. One user shared, "I didn’t have the CD and was unsure how to proceed. I thought I couldn’t use the printer, but once I figured out how to install the drivers from the website, everything worked perfectly!" This highlights the importance of understanding alternative methods for setting up the printer, which can save time and avoid unnecessary frustration.
4. Accessibility Considerations:
For users with disabilities, it’s essential to use software that is compatible with assistive technologies such as screen readers. Canon provides software options that are accessible to users with visual impairments. However, it's important to ensure that the drivers are downloaded from a reliable source to avoid security risks.
5. Technical Solutions:
To set up the Canon Pixma MG2522 without a CD, follow these steps:
Download the Drivers:
Visit Canon’s official website and go to the support section.
Search for the Canon Pixma MG2522 model.
Download the appropriate driver for your operating system (Windows, macOS, or Linux).
Install the Printer Driver:
Open the downloaded file and run the setup wizard.
Follow the on-screen instructions to install the necessary drivers.
Connect the Printer via USB:
Plug the printer into your computer using a USB cable.
Ensure the printer is turned on during the installation process.
Test the Printer:
After installation, print a test page to ensure the printer is working correctly.
For a more detailed guide, you can refer to https://printersupportnu...mg2522-wireless-setup/, which provides step-by-step instructions on how to set up your Canon Pixma MG2522 printer without a CD.
6. FAQs and Troubleshooting:
Why won’t my Canon Pixma MG2522 printer connect to my computer? Ensure that the USB cable is properly connected and that you have installed the correct drivers.
What should I do if the printer is not responding after installation? Restart both your printer and computer, and check that the printer is set as the default device in your computer's settings.
How can I fix poor print quality? Check the ink levels and ensure that the printhead is properly aligned. Also, make sure you are using the correct type of paper for printing.
7. Conclusion:
Setting up the Canon Pixma MG2522 printer without a CD is a straightforward process when you follow the right steps. By downloading the drivers from Canon’s website, you can easily install the necessary software and begin printing without the need for a CD. If you encounter any issues during the setup process, referring to troubleshooting resources or contacting support can help resolve the problem efficiently. For more detailed guidance, be sure to check out this link for additional tips and instructions on setting up your printer without a CD.
Reply
I’m also intrigued by your blog post and the connection to technical solutions! Feel free to share the link—I'm eager to explore what you've written!
Introduction:
The HP 6400 printer is widely used for both home and office tasks, known for its reliability and high-quality prints. However, many users encounter issues where the printer shows as "offline," rendering it unable to print documents. Understanding the causes behind this offline status and implementing the right solutions can help resolve the issue swiftly, ensuring seamless printing experiences.
1. In-Depth Analysis of the Issue:
When your HP 6400 printer goes offline, it typically means that the printer cannot communicate with the computer or network. This issue can stem from a variety of underlying technical causes. Printers rely on network settings, communication protocols, and software to stay online, and any disruption in these can cause the printer to lose connection. In many cases, the issue is related to wireless connectivity, printer queue problems, or outdated drivers.
2. Causes of the Problem:
Several factors contribute to a printer going offline, including:
Network Issues: If the printer is connected via Wi-Fi, any disruption in your home or office network could cause the printer to show as offline.
Outdated Drivers: An outdated or incompatible printer driver may prevent the printer from functioning correctly, leading to offline status.
Print Queue Problems: Sometimes, print jobs get stuck in the queue, causing the printer to become unresponsive.
Power Issues: If the printer is not receiving adequate power, it may not be able to communicate with the computer, resulting in an offline status.
Configuration Errors: Incorrect network settings or incorrect printer settings can also trigger this problem.
3. User Impact:
For many users, having a printer go offline can be incredibly frustrating, especially if there are urgent tasks to complete. One user shared, "I had several important documents to print, and when I tried to print them, my HP 6400 showed as offline. It caused a delay in my work, and I couldn't figure out how to fix it immediately." This kind of issue can disrupt productivity, increase stress levels, and lead to wasted time troubleshooting.
4. Accessibility Considerations:
Printer issues can affect users with disabilities, especially if they rely on specific settings or voice commands to operate the printer. Ensuring accessibility features like voice control, large text on the screen, and screen readers can help improve the experience for users who need additional support. Additionally, it’s important to consider accessibility when troubleshooting, ensuring users can follow all steps clearly and easily.
5. Technical Solutions:
Here are some effective strategies to fix the HP 6400 printer offline issue:
Check Your Printer Connection: Ensure your printer is properly connected to the same network as your computer. If using Wi-Fi, try restarting your router or connecting via USB.
Restart the Printer and Computer: Power cycle both your printer and computer to refresh the system and resolve any minor glitches.
Update Printer Drivers: Outdated drivers can cause the printer to go offline. Visit HP’s official website to download and install the latest drivers for your HP 6400 printer.
Clear the Print Queue: Open your printer’s queue and cancel any pending print jobs. Sometimes, a stuck print job can cause the printer to appear offline.
Set Printer to "Online": Go to your computer’s printer settings and manually set the HP 6400 printer to “online” mode if it shows as offline.
For more detailed troubleshooting, visit this https://www.callsupportn...com/hp-printer-offline/ for a comprehensive guide.
6. FAQs and Troubleshooting:
Common concerns regarding the HP 6400 printer offline issue include:
Why does my HP 6400 printer keep going offline?
The issue could be caused by a network disruption, outdated drivers, or a print job stuck in the queue.
How can I reconnect my HP 6400 to the network?
Ensure your printer is on the correct Wi-Fi network. Try restarting the printer and router, and if necessary, reconnect the printer to the network.
What should I do if my printer is offline and not responding?
Follow the steps to reset the printer connection, clear the print queue, and update your drivers to resolve this problem.
7. Conclusion:
An HP 6400 printer showing as offline can be a frustrating experience, but it’s often a fixable issue. By following the steps outlined above—checking connections, updating drivers, clearing the print queue, and troubleshooting your network settings—you can bring your printer back online and resume your tasks. For additional guidance and troubleshooting tips, refer to the resources available here. By addressing the technical causes of the offline status, you can enjoy uninterrupted printing once again.
Reply
I’d love to read your blog post as well! It sounds like it could be related to this fascinating area of research. Feel free to share the link so I can check it out!
Introduction:
Gmail is one of the most widely used email services, known for its user-friendly interface and powerful features. However, many users experience the frustrating issue of not receiving emails, which can disrupt communication and productivity. Understanding the common causes behind this problem and how to resolve them is essential for ensuring that your Gmail account functions smoothly and you don’t miss important messages.
1. In-Depth Analysis of the Issue:
Gmail relies on several technologies such as IMAP, POP, and SMTP to manage incoming and outgoing emails. The issue of not receiving emails could stem from various technical factors, including problems with Google’s servers, local device configurations, or email filters. Gmail uses a complex spam filtering system, which can sometimes mistakenly classify legitimate emails as spam or block them. Furthermore, account synchronization errors may prevent emails from appearing in your inbox.
2. Causes of the Problem:
There are multiple reasons why you may not be receiving emails in your Gmail account:
Spam Filters: Gmail’s powerful spam filter might mistakenly move legitimate emails to the Spam folder.
Full Inbox or Storage: If your Google account storage is full, new emails cannot be received.
Email Forwarding Settings: Incorrect email forwarding settings could result in emails being sent to another account.
Account Sync Issues: Sometimes, your Gmail account may not sync properly with the device, causing a delay in receiving emails.
Incorrect Filters: If you’ve set up filters in Gmail, they might be unintentionally preventing certain emails from reaching your inbox.
Understanding these causes can help you identify and resolve the problem more effectively.
3. User Impact:
Users who experience problems with receiving Gmail emails often face significant disruption in their daily activities. For example, one user commented, “I missed an important work email because it got stuck in the spam folder. I didn’t even know it was there!” These issues can affect productivity, communication, and even cause stress if time-sensitive emails are missed. It’s clear that resolving this problem is critical for anyone who relies on Gmail for personal or professional communication.
4. Accessibility Considerations:
For users with disabilities, ensuring proper functionality in Gmail is especially important. If Gmail’s filters or settings prevent users from receiving critical information, it can affect their access to vital communications. Features such as screen readers must also be compatible with Gmail’s interface to ensure accessibility for all users. Users may need to check whether their device or browser settings interfere with Gmail’s accessibility features.
5. Technical Solutions:
If you're not receiving emails in Gmail, try the following troubleshooting steps:
Check Your Spam Folder: Sometimes, Gmail mistakenly marks legitimate emails as spam. Check your spam folder and move any important emails to the inbox.
Free Up Storage Space: If your account is full, delete or archive old emails to make space for new ones.
Check Email Forwarding Settings: Ensure that your emails are not being forwarded to another email address without your knowledge.
Update Sync Settings: Make sure your device is syncing properly with Gmail. On mobile devices, ensure that the sync option is enabled.
Disable Filters: Review your Gmail filters and ensure they are not mistakenly redirecting or blocking emails.
For further troubleshooting tips on why Gmail isn't receiving emails, check out this detailed guidehttps://www.contact...-not-receiving-emails/.
6. FAQs and Troubleshooting:
Here are some common concerns users have when they’re not receiving emails in Gmail:
Why can’t I receive any emails in Gmail?
Ensure that your inbox isn’t full, check your spam folder, and verify your account settings.
How do I fix Gmail not syncing?
Restart your device, check your network connection, and ensure Gmail is set to sync automatically in settings.
Why are emails going to Spam?
You can mark important emails as “Not Spam” to train Gmail’s filtering system, and create filters to ensure future emails are correctly routed.
7. Conclusion:
In conclusion, not receiving emails in Gmail can stem from several causes, including spam filters, account settings, or synchronization issues. By understanding the technical aspects and troubleshooting common issues, you can quickly resolve the problem and restore your email functionality. For more detailed instructions on how to fix this issue, visit this link. Taking the right steps ensures that you stay connected and never miss important emails again.
Reply
His development of selective inhibitors, particularly for proteasomes and glycosidases, shows how these discoveries could lead to clinical advancements, such as in the treatment of Gaucher disease and neuropathological disorders. The collaboration with Professor Hans Aerts further demonstrates the importance of cross-disciplinary research in tackling such challenging diseases.
I’m definitely intrigued by his work! If you have a blog post detailing more on this or similar topics, I’d love to read it! Feel free to share the link!
Introduction:
Email communication is a cornerstone of personal and professional interaction, making it crucial to resolve issues promptly when you’re unable to receive emails. One of the most common reasons for email not being received is improper IMAP settings. IMAP (Internet Message Access Protocol) is the standard protocol for retrieving emails from a server, and incorrect settings can lead to a host of issues. In this article, we’ll explore the technical aspects of IMAP settings and provide practical solutions for resolving email delivery problems.
1. In-Depth Analysis of the Issue:
IMAP allows users to access emails from any device while keeping the emails synchronized across all devices. However, if your IMAP settings are not configured properly, your email client may fail to sync with the server, preventing new messages from arriving. The IMAP protocol typically involves two key components: the incoming mail server and port settings. These settings must match the provider’s requirements to ensure proper email retrieval. Most email services use port 993 for secure connections (SSL), but incorrect configuration could lead to issues with receiving messages.
2. Causes of the Problem:
There are several reasons why you might not be receiving emails due to incorrect IMAP settings:
Incorrect IMAP Server Settings: If the incoming server settings (e.g., imap.yourdomain.com) are entered incorrectly, the email client won’t be able to connect to the server.
Port Configuration: Using the wrong port number for IMAP can prevent successful email retrieval. Port 993 for SSL or port 143 for non-SSL connections are most commonly used.
Authentication Failures: Some email services require specific security protocols or authentication methods that might not be enabled in your email client settings.
Firewall or Antivirus Blocking: Occasionally, firewall or antivirus software can block the connection to the IMAP server, preventing you from receiving emails.
3. User Impact:
For users who rely on email for daily tasks, not receiving messages can be frustrating and disruptive. A small business owner might miss important client emails, while a student might fall behind on assignments if messages from professors or classmates aren’t arriving. One user shared, “I was waiting for an important work email, but it never showed up. It turned out my IMAP settings were wrong, which caused the emails to be stuck on the server.”
4. Accessibility Considerations:
Users with disabilities may face additional barriers when troubleshooting email issues. For example, individuals who are visually impaired may struggle to navigate through IMAP settings without proper screen reader support. It's important for email clients to offer accessible settings and options to ensure that all users can receive their emails seamlessly.
5. Technical Solutions:
To resolve issues with IMAP settings and start receiving emails, follow these troubleshooting steps:
Verify IMAP Server Settings: Make sure that your email client is configured with the correct IMAP server address. For most providers, this can be found in their help documentation.
Check the Port Number: Ensure that you’re using the correct port for your email service. For secure connections, use port 993 for IMAP, or port 143 for non-secure connections.
Enable SSL/TLS Encryption: Ensure that SSL (Secure Sockets Layer) or TLS (Transport Layer Security) encryption is enabled for secure communication between your email client and server.
Update Authentication Settings: Some services require OAuth or other authentication protocols. Make sure your email client’s authentication settings are up to date.
Check Firewall and Antivirus Settings: Sometimes firewall or antivirus software blocks incoming emails. Try temporarily disabling these and see if that resolves the issue.
For additional troubleshooting steps and tips on resolving email receiving problems, visit https://www.callcontacts...m/email-not-receiving/.
6. FAQs and Troubleshooting:
Q: Why am I not receiving emails even though my IMAP settings are correct?
A: Ensure that your internet connection is stable, and check for any server-side issues with your email provider. Also, verify that your email account is not full.
Q: How do I know if my email settings are correct?
A: Double-check the IMAP server settings, port numbers, and encryption methods in your email client’s configuration options. Your email provider’s support page will often have detailed instructions.
Q: Can I switch to POP if IMAP isn't working?
A: While POP (Post Office Protocol) can also be used to retrieve emails, IMAP is generally preferred as it keeps emails synchronized across all devices. Consider fixing the IMAP settings instead of switching protocols.
7. Conclusion:
IMAP settings are crucial for ensuring smooth email communication, and incorrect configurations can prevent you from receiving important messages. By following the steps outlined in this article and verifying your settings, you can quickly resolve most email-related issues. For further guidance and in-depth troubleshooting, be sure to check the detailed steps available at this link. By making sure your IMAP settings are properly configured, you’ll be able to stay connected and on top of your email correspondence.
Reply
I’d be excited to check out your latest blog post! Feel free to share the link so I can dive deeper into your thoughts and perspectives on these topics.
Introduction:
YouTube TV has become a go-to streaming service for many users, offering live TV, sports, and a wide range of channels. However, like any streaming platform, it’s not immune to technical glitches. One of the most common issues that users face is a blank screen while trying to watch content. Understanding why this happens and how to resolve the issue is essential for users who rely on YouTube TV for their entertainment needs.
1. In-Depth Analysis of the Issue:
The blank screen issue on YouTube TV can arise due to a variety of technical reasons. At its core, this issue often involves problems with loading the stream or errors in the connection between the app and the device. YouTube TV relies on web technologies such as HTML5 for video streaming and uses complex buffering techniques to ensure smooth playback. When this process fails, users are met with a blank screen. The issue can also occur if there are interruptions in the data flow, or if the app experiences internal errors related to device compatibility or outdated software.
2. Causes of the Problem:
Several factors can contribute to YouTube TV’s blank screen issue:
Weak or Unstable Internet Connection: Slow internet speeds or interruptions in connectivity can prevent YouTube TV from loading correctly.
Outdated App or Device Software: Running an outdated version of the YouTube TV app or the device's operating system can lead to compatibility issues.
Browser or App Glitches: For users accessing YouTube TV through a browser, issues like browser caching or extensions can interfere with playback.
Hardware Acceleration Conflicts: On certain devices, hardware acceleration settings can cause YouTube TV to fail to load properly, resulting in a blank screen.
3. User Impact:
When users experience a blank screen on YouTube TV, it leads to significant frustration, especially when trying to watch live events or favorite TV shows. One user shared their experience: "I was trying to watch the latest episode of my favorite show, but all I got was a blank screen. It was so annoying, and I had to try several things before it finally worked." Such issues not only disrupt entertainment but can also affect productivity when people rely on YouTube TV for work-related events or news.
4. Accessibility Considerations:
Users with disabilities may face additional challenges when encountering a blank screen on YouTube TV. For instance, users with visual impairments may rely on screen readers or audio cues to navigate the interface. If the blank screen issue isn’t resolved, it could prevent them from enjoying the service entirely. Ensuring that YouTube TV is accessible to everyone, including those with special needs, is a critical consideration for improving the platform's usability.
5. Technical Solutions:
There are several solutions users can try to fix the blank screen issue on YouTube TV:
Check Your Internet Connection: Ensure that your internet connection is stable and fast enough to handle streaming. A minimum of 3 Mbps is recommended for standard definition, and 10 Mbps for HD streaming.
Update the YouTube TV App: Make sure that both your device’s operating system and the YouTube TV app are up to date to avoid compatibility issues.
Clear Cache and Cookies: If you are using a browser, clearing the cache and cookies can help resolve loading issues.
Disable Hardware Acceleration: On some devices, disabling hardware acceleration can fix the blank screen problem.
Reinstall the App: Uninstalling and reinstalling the YouTube TV app can resolve any corrupted files that may be causing the issue.
For more in-depth troubleshooting tips, check out this comprehensive guide on https://www.help-n-suppo...utube-tv-black-screen/.
6. FAQs and Troubleshooting:
Some common questions users have about YouTube TV’s blank screen issue include:
Why is my YouTube TV screen black?
Check your internet speed, app version, and device software to ensure everything is up to date and functioning correctly.
How can I fix the blank screen on my TV?
Restart your device, update the app, and check for internet connection issues. If the problem persists, try reinstalling the app.
What do I do if the screen is still blank after troubleshooting?
If none of the above steps work, consider reaching out to YouTube TV support for further assistance.
7. Conclusion:
In conclusion, while the blank screen issue on YouTube TV can be frustrating, it’s typically caused by factors such as internet connectivity, outdated software, or browser issues. By following the troubleshooting steps outlined above, users can resolve the issue and enjoy uninterrupted streaming. For detailed, step-by-step guidance on how to fix this problem, visit this link. Ensuring that your device and app are up to date and that your internet connection is stable can go a long way in preventing future issues.
Reply
Introduction:
In today's fast-paced world, eating quickly has become a common habit. However, experts suggest that we may be missing out on significant health benefits by not taking the time to chew our food properly. One such recommendation is to chew food 32 times before swallowing, a practice that may seem excessive but offers various health advantages. In this article, we’ll explore why this practice is essential and how it can positively impact your digestion, overall health, and well-being.
1. In-Depth Analysis of the Issue:
Chewing plays a critical role in the digestion process, as it breaks down food into smaller, more manageable pieces. The process stimulates the production of digestive enzymes, which aids in the breakdown of nutrients. Chewing food 32 times, as suggested by some experts, ensures that the food is finely ground before entering the stomach. At a physiological level, this practice allows saliva to mix with food, which contains enzymes like amylase that begin the digestion of carbohydrates.
In addition, proper chewing promotes a feeling of satiety, which may help in weight management. Studies have shown that the more thoroughly food is chewed, the quicker the feeling of fullness sets in, preventing overeating. The act of chewing also engages the brain, giving it time to signal that the body is consuming food, which may lead to healthier eating habits.
2. Causes of the Problem:
When individuals rush through meals and fail to chew food properly, the digestive process is compromised. This can lead to several issues, such as indigestion, bloating, and inefficient nutrient absorption. A fast-paced lifestyle often results in poor chewing habits, where food is ingested quickly without adequate mastication, forcing the stomach to work harder to break down larger pieces of food. Over time, this can contribute to discomfort and health complications, including poor gut health.
3. User Impact:
Many people report experiencing bloating, gas, and discomfort after meals, which are often linked to poor chewing habits. A person shared their experience, stating, "I used to feel sluggish after meals, but after focusing on chewing my food more thoroughly, I’ve noticed a significant difference. I feel lighter and more energized throughout the day." This highlights the positive effects that chewing food properly can have on overall digestive health and daily energy levels.
4. Accessibility Considerations:
For individuals with disabilities, chewing properly may require additional time and patience. People with conditions such as dysphagia (difficulty swallowing) or motor impairments may find it challenging to chew thoroughly. In such cases, it’s important to modify food textures or employ assistive devices to facilitate the chewing and swallowing process. Accessible health advice, like that found in detailed articles on nutrition, can help individuals with special needs manage their eating habits more effectively. For more on the importance of chewing food, you can refer to this link.
5. Technical Solutions:
To incorporate the practice of chewing food 32 times into your routine, try the following techniques:
Mindful Eating: Focus on each bite and make a conscious effort to chew slowly. This not only improves digestion but also enhances the enjoyment of your meal.
Smaller Bites: Take smaller bites of food to make the chewing process easier and more manageable.
Distraction-Free Eating: Avoid distractions such as watching TV or using your phone while eating, as these can lead to mindless eating and insufficient chewing.
Hydration: Drink water during meals to help the body process food more effectively and encourage the swallowing of chewed food.
6. FAQs and Troubleshooting:
Common questions people ask about chewing food 32 times include:
Why should I chew my food 32 times?
Chewing food thoroughly ensures better digestion, nutrient absorption, and can help prevent overeating.
How can I remember to chew 32 times?
Start by setting a timer or counting while you chew. Gradually, it will become a natural habit.
Does chewing 32 times really help with weight loss?
Yes, slower chewing can lead to a feeling of fullness more quickly, which helps in preventing overeating and supports weight management.
7. Conclusion:
In conclusion, the simple act of chewing food 32 times can have profound benefits for your digestive health and overall well-being. While it may take some time to adjust to this practice, the positive impact on digestion, weight management, and energy levels is well worth the effort. For more insights into healthy eating habits and nutrition, refer to resources like https://arogyamnutrition...to-chew-food-32-times/. Taking the time to chew your food properly not only supports better digestion but also promotes a mindful eating approach that contributes to a healthier lifestyle.
Reply
https://moveme.studentor...clothes/#comment-354181
https://blogs.umb.edu/ju...ngue-srr/#comment-11746
http://iroandkilltaz.freepage.cz/guestbook/
http://www.fellnasen-ser...cial-acumen/#post380922
https://zip.dk/gaeste/bog.php3/40910/
http://www.izolacniskla....m-detail.php?dt_id=8396
https://isavasu.escortbook.com/
http://portfolio.newscho...m509/bio/#comment-10984
http://ofbiz.116.s1.nabb...765396i80.html#a4815614
https://sonnik.nalench.c...ntimnuy/9113-vesna.html
https://boosty.to/isavasu
https://www.artconnect.c...u-9lp_10xAcmaApZw1VeihD
https://issuu.com/isavasu
https://isavasu.mystrikingly.com/
https://hashnode.com/@isavasu
https://isavasu.hashnode...independent-escort-girl
https://pixabay.com/users/isavasu-47735069/
https://app.geniusu.com/users/2573315
https://sketchfab.com/isavasu
https://longbets.org/user/isavasu/
https://forum.lexulous.com/user/isavasu
https://comicvine.gamespot.com/profile/isavasu/
https://isavasu.freeescortsite.com/
https://textup.fr/813562uY
https://forum.instube.com/u/isavasu
Reply
Reply
Experiencing Outlook not working on your phone can be frustrating, especially when it disrupts communication or productivity. This issue may arise from several factors, including poor connectivity, outdated app versions, incorrect account settings, or even device-specific problems. Understanding the root cause and systematically troubleshooting can help restore functionality. One common reason for Outlook not working on phone is connectivity issues. Ensure your device has a stable internet connection, whether through Wi-Fi or mobile data. A weak or inconsistent connection can prevent the app from syncing emails and calendars. Restarting your phone and reconnecting to the network often resolves such issues.
Another potential cause is an outdated version of the Outlook app. Regular updates from Microsoft often include bug fixes and performance improvements. Check your app store for updates and install the latest version. Additionally, verify that your phone’s operating system is up to date, as compatibility issues can arise if the OS is outdated. Incorrect account settings can also prevent Outlook from functioning. Double-check your email credentials, server settings, and configurations. If you recently changed your password, ensure the updated credentials are saved in the app. Removing and re-adding the account may also resolve synchronization issues.
The app’s cache can occasionally cause problems. Clearing the cache can resolve temporary glitches without affecting your account or data. Navigate to your device's app settings, locate Outlook, and clear the cache. In some cases, device settings or third-party apps may interfere with Outlook’s performance. Ensure battery optimization settings are not restricting the app’s background activity. Disable VPNs or firewalls temporarily to rule out conflicts. If all else fails, uninstalling and reinstalling the Outlook app can provide a clean slate and resolve persistent issues. Should the problem persist, consider contacting Microsoft Support for assistance. With proper troubleshooting, Outlook not working on phone can often be resolved efficiently.
For more information visit our site :- https://www.contact-phon...om/outlook-not-working/
Reply
If your HP Envy 4500 is not printing, several factors could be causing the problem, including connectivity issues, outdated drivers, print queue errors, or hardware malfunctions. To address these, start by checking the printer's connection. If using a wireless setup, ensure the printer is connected to the same Wi-Fi network as your computer. You can verify this via the printer’s control panel. For USB connections, make sure the cable is securely attached to both the printer and the computer. Restarting all devices involved can also help resolve temporary connectivity glitches.
Next, verify that the correct printer driver is installed. Outdated or corrupted drivers can prevent the printer from functioning. Visit HP’s support website to download and install the latest drivers for the HP Envy 4500. Additionally, ensure the printer is set as the default printer and check for any stuck jobs in the print queue. Clearing the queue and re-sending the print command may resolve the issue. Check the ink levels and paper tray for proper loading. Low ink or misaligned paper can stop the printer from functioning. Lastly, inspect the printer for hardware issues, such as paper jams or alignment errors. By systematically addressing these areas, most HP Envy 4500 not printing issues can be resolved quickly and effectively.
Visit our site :- https://www.contact-supp...envy-4500-not-printing/
Reply
<a href="https://www.google.com">google3</a>
[http://www.google.com|google4 ]
[http://www.google.com google5 ]
google
[google7|http://www.google.com]
"google8":www.google.com
<https://www.google.com google9>
[google10](http://www.google.com/)
[http://www.google.com|google11]
[Lighthouse12](http://lighthouseapp.com/ "Lighthouse12")
[13google->http://www.google.com/]
[google14]url:http://www.google.com
[[https://www.google.com google 15]]
Reply
Reply
Reply
Reply
https://cgbuzz.com
https://cgbuzz.com/jaipur-call-girl
https://cgbuzz.com/indore-call-girl
https://cgbuzz.com/chennai-call-girl
https://cgbuzz.com/ahmedabad-call-girl
https://cgbuzz.com/dehradun-call-girl
https://cgbuzz.com/mumbai-call-girl
https://cgbuzz.com/pune-call-girl
https://cgbuzz.com/kolkata-call-girl
https://cgbuzz.com/hyderabad-call-girl
https://cgbuzz.com/goa-call-girl
https://cgbuzz.com/chandigarh-call-girl
https://cgbuzz.com/surat-call-girl
https://cgbuzz.com/bangalore-call-girl
Reply
Reply
https://ctngt.com/
https://ctngt.com/call-g...han/jaipur/sindhi-camp/
https://ctngt.com/call-girls/madhya-pradesh/dewas/
https://ctngt.com/call-girls/haryana/panchkula/
https://ctngt.com/call-girls/punjab/barnala/
https://ctngt.com/call-g...-pradesh/parvathipuram/
https://ctngt.com/call-girls/west-bengal/malda/
https://ctngt.com/call-g.../tamil-nadu/coimbatore/
https://ctngt.com/call-girls/west-bengal/jangipur/
https://ctngt.com/call-g...garh/chandigarh-sec-17/
https://ctngt.com/call-girls/telangana/kagaznagar/
https://ctngt.com/call-girls/rajasthan/jaisalmer/
https://ctngt.com/call-girls/andhra-pradesh/eluru/
https://ctngt.com/call-g...uttar-pradesh/varanasi/
https://ctngt.com/call-girls/delhi/dwarka/
https://ctngt.com/call-girls/delhi/saket/
https://ctngt.com/call-g...madhya-pradesh/neemuch/
https://ctngt.com/call-girls/punjab/kapurthala/
https://ctngt.com/call-g...ttarakhand/jim-corbett/
https://ctngt.com/call-girls/rajasthan/pratapgarh/
https://ctngt.com/call-g...a-pradesh/vizianagaram/
https://ctngt.com/call-girls/sikkim/yuksom/
https://ctngt.com/call-g...hya-pradesh/chhindwara/
https://ctngt.com/call-girls/assam/tinsukia/
https://ctngt.com/call-girls/telangana/sircilla/
Reply
CODE</a> HTML
Reply
For more insightful innovations, explore our latest blog on HP Envy 6000 Series Offline and HP 4520 Not Printing: Troubleshooting Tips for Common Printer Issues.
Printers, while incredibly useful, are also known to give users occasional headaches. Whether you are trying to print an important document for work, school, or personal use, printer issues can be frustrating. One common problem many HP users face is their HP Envy 6000 series offline or their HP 4520 not printing. In this blog, we will guide you through troubleshooting tips for these common issues so that you can get your HP printers back to working order.
Understanding the Problem: HP Envy 6000 Series Offline
The HP Envy 6000 series offline error can occur when the printer fails to communicate with the computer or mobile device. This is one of the most common problems faced by HP Envy series printer users. When the printer is offline, it means that the printer is not ready to accept print jobs, even though it may still appear as connected to the device. There are several potential reasons why this issue occurs, and addressing them requires troubleshooting specific settings and configurations.
Why Does My HP Envy 6000 Series Go Offline?
Several factors can cause your HP Envy 6000 series offline issue, including:
Connectivity Problems: If your printer is connected to Wi-Fi, a drop in network signal strength or a disconnect can cause the printer to go offline.
Printer Queue Issues: A clogged print queue or unfinished jobs can cause the printer to stop receiving new print commands.
Outdated or Corrupt Printer Drivers: Your printer driver software might need an update or a reinstall. Sometimes, outdated or corrupt drivers can make the printer appear offline.
Power Issues: If the printer isn't turned on or has a power-related issue, it can go offline.
Default Printer Settings: If your printer isn't set as the default printer, your system may send jobs to another printer that is not active or connected.
How to Fix HP Envy 6000 Series Offline
Now that you know some of the causes of the HP Envy 6000 series offline issue, let's look at how to resolve it:
1. Check Printer Connection
Ensure that your printer is properly connected to the Wi-Fi network. If using a wireless connection, check if your printer is connected to the correct network by printing a network configuration page from the printer’s settings.
If your printer is connected via USB, ensure that the cable is firmly plugged into both the printer and the computer.
2. Set the Printer to Online Mode
Sometimes, the HP Envy 6000 series can be manually set to "offline" mode. To check and fix this:
On your computer, go to the Control Panel or Settings and open the Devices and Printers menu.
Right-click your HP printer icon and check if Use Printer Offline is checked. If it is, uncheck it.
3. Restart the Printer and Computer
Turn off your printer, wait for 30 seconds, and turn it back on. Restarting both the printer and the computer can resolve minor connectivity and software issues.
4. Update Printer Drivers
Outdated drivers can cause communication errors between your printer and computer. To fix this:
Visit here for finding effective solution https://www.contacthelps...nvy-6000-offline-issue/
5. Clear Print Queue
Sometimes a stuck print job in the queue can cause your printer to go offline. To clear the print queue:
Open the Devices and Printers menu.
Double-click on your printer’s icon to open the print queue.
Delete any pending print jobs.
HP 4520 Not Printing: Common Causes and Solutions
Another frequent issue users face is when their HP 4520 not printing. This problem can arise for many reasons, ranging from simple connectivity issues to more complex software or hardware problems. Let’s explore why this happens and how you can resolve the issue.
Why Is My HP 4520 Not Printing?
Several factors could cause your HP 4520 not printing:
Out of Ink or Low Ink Levels: Your printer may not be able to print if one or more ink cartridges are empty or low on ink.
Connectivity Issues: Whether you're using a wireless or USB connection, any disruption in connectivity can prevent the printer from receiving print jobs.
Paper Jam: A paper jam inside the printer can stop it from printing.
Incorrect Printer Settings: The printer settings on your computer may not be properly configured.
Outdated or Corrupt Printer Drivers: Just like the HP Envy 6000 series offline problem, outdated drivers can affect printing functionality.
How to Fix HP 4520 Not Printing
If you’re facing issues with your HP 4520 not printing, here are the steps to troubleshoot and resolve the problem:
1. Check Ink Levels and Cartridges
Ensure that your HP 4520 has enough ink in the cartridges. If either cartridge is empty, replace it with a new one.
Also, check that the ink cartridges are correctly installed and seated properly in the printer.
2. Check for Paper Jams
Open the printer's paper tray and ensure that no paper is jammed inside. Even a small piece of paper can cause printing issues.
Gently remove any paper that might be stuck, and make sure the paper tray is correctly aligned.
3. Restart Printer and Computer
Power off both your HP 4520 printer and computer. Wait for a few moments, and then turn them back on. Sometimes, a fresh restart can resolve communication issues and other minor problems.
4. Reconnect Printer to the Computer
If you're using a USB connection, check if the USB cable is firmly connected to both the printer and the computer. If you’re using wireless printing, ensure that your printer is connected to the correct Wi-Fi network.
5. Update or Reinstall Printer Drivers
Outdated or corrupted printer drivers can often cause printing failures. To fix this:
Visit For grtting best solution https://www.contacthelps...vy-4520-does-not-print/
Uninstall the old drivers and install the updated version.
6. Set HP 4520 as Default Printer
Sometimes, the computer may send print jobs to a different printer that is either offline or not connected. To resolve this, ensure that the HP 4520 is set as the default printer.
Go to Control Panel > Devices and Printers, right-click on your HP 4520, and select Set as Default Printer.
Conclusion
Both the HP Envy 6000 series offline and HP 4520 not printing issues are common problems that can occur due to a variety of reasons. However, they are also easy to troubleshoot with the right steps. Whether it's ensuring proper connectivity, updating drivers, or clearing the print queue, following the steps outlined above should help resolve the issue.
By understanding the underlying causes and addressing them methodically, you can quickly get your printer back to its optimal functioning state. If the issue persists despite troubleshooting, it might be worth consulting a professional or reaching out to HP support for further assistance. With the right approach, your printer will be ready to help you with all your printing needs.
Reply
For more insightful advancements, explore our Comprehensive Guide to Lenovo IT Support: Ensuring Seamless Business Operations.
In today's fast-paced digital world, technology plays an integral role in business operations. As companies continue to rely on technology for communication, productivity, and security, it is essential to have a reliable IT support system in place. This is where Lenovo IT support comes into play. Known for producing high-quality devices, Lenovo also offers a robust IT support system that ensures seamless functioning for businesses and individual users alike. Whether you are dealing with hardware malfunctions or need assistance with software configurations, Lenovo IT support has you covered.
In this blog, we will explore the significance of Lenovo IT support, the range of services provided, and how it can benefit businesses and individuals in ensuring efficient device performance.
What is Lenovo IT Support?
Lenovo IT support refers to the technical assistance offered by Lenovo to address various issues related to its products, including laptops, desktops, tablets, servers, and other Lenovo devices. This support is designed to help users troubleshoot problems, perform maintenance, install software, and resolve hardware issues. With a dedicated team of professionals, Lenovo IT support provides timely solutions that minimize downtime and keep your devices operating at their best.
Why is Lenovo IT Support Essential for Your Devices?
The importance of having reliable IT support cannot be overstated, especially when dealing with technology-dependent operations. Lenovo, being one of the leading manufacturers of laptops and desktops, offers comprehensive IT support services to ensure your devices remain functional and secure. Here’s why Lenovo IT support is crucial:
1. Device Troubleshooting
No matter how advanced or well-built your Lenovo device is, issues are inevitable over time. Problems like system crashes, slow performance, connectivity issues, or device malfunction can arise unexpectedly. In such cases, Lenovo IT support provides quick troubleshooting to identify the root cause of the issue and resolve it efficiently. Whether it’s software or hardware-related, having access to Lenovo’s expert support ensures your devices are back to working condition in no time.
2. Software Assistance and Updates
Modern devices require constant updates to stay secure and optimized. Lenovo IT support ensures that your devices are equipped with the latest drivers, firmware, and software updates. This is essential for avoiding security vulnerabilities and performance issues. Additionally, Lenovo’s technical team can assist with software installations, settings configurations, and troubleshooting software-related problems, allowing your team to focus on their work instead of wasting time on tech issues.
3. Hardware Repair and Maintenance
Lenovo offers extended support for hardware repairs and maintenance. If you experience hardware malfunctions, such as a broken screen, faulty battery, or damaged keyboard, Lenovo’s support team can assist with diagnosing and fixing the problem. They also provide guidance on preventative maintenance to extend the life of your devices. This level of support helps businesses maintain their productivity without facing prolonged periods of device downtime.
4. Data Backup and Recovery
In today’s business world, data is one of the most valuable assets. Losing important data due to a system crash, virus, or other issues can have devastating consequences for your business. Lenovo IT support includes data backup and recovery services, ensuring that your valuable data is safely stored and recoverable in case of unforeseen events. Having a disaster recovery plan in place will help you mitigate risks and keep your business operations running smoothly.
5. Security Assistance
Cybersecurity threats are constantly evolving, and businesses need to ensure their devices are protected from malware, ransomware, and other malicious attacks. Lenovo IT support provides guidance on securing your devices and offers tools to help safeguard your systems. Lenovo’s IT professionals can help implement antivirus software, configure firewalls, and monitor for any unusual activity. This level of support is critical in maintaining the security and integrity of your data and systems.
How Lenovo IT Support Benefits Your Business
Having an IT support system in place is vital for businesses of all sizes. Here are some of the key benefits that Lenovo IT support offers to businesses:
1. Enhanced Productivity
When your devices are running smoothly and efficiently, your employees can focus on their work without disruptions. By having access to professional Lenovo IT support, businesses can minimize downtime caused by technical issues. With proactive maintenance and prompt troubleshooting, Lenovo ensures that your devices remain in optimal condition, thus increasing overall productivity.
2. Reduced Operational Costs
When issues arise, businesses often face the choice of spending time fixing problems internally or seeking professional support. Lenovo IT support helps minimize the cost of device downtime and the need for expensive repairs. Lenovo's technicians can resolve issues quickly, preventing them from becoming more complex and costly in the future. Additionally, Lenovo offers various support packages, allowing businesses to select the level of support that best suits their needs and budget.
3. Seamless Device Integration
For businesses that rely on multiple devices and systems, Lenovo IT support ensures that all devices work together seamlessly. Whether you are dealing with a fleet of laptops, desktops, or servers, Lenovo's support team can ensure that your devices are compatible and integrated into your existing systems. This streamlines operations and ensures that all devices are functioning as a unified network.
4. Better Decision-Making
With access to expert advice and recommendations from Lenovo IT support, businesses can make informed decisions regarding hardware upgrades, software solutions, and system configurations. Lenovo’s technical team can provide insights into the best technologies and practices for improving efficiency and performance, allowing businesses to make strategic decisions that enhance growth.
5. 24/7 Support and Remote Assistance
One of the key advantages of Lenovo IT support is the round-the-clock assistance offered to users. Whether you are in a different time zone or facing issues outside of regular business hours, Lenovo’s support team is available to help. With remote troubleshooting, Lenovo technicians can fix most issues without the need for in-person visits, which saves valuable time and resources.
How to Access Lenovo IT Support
Accessing Lenovo IT support is simple. Lenovo offers multiple support channels to cater to various needs:
Online Support: Visit the Lenovo website to access a range of support resources, including FAQs, troubleshooting guides, and community forums.
Phone Support: Contact Lenovo’s customer service for direct assistance and to speak with a technician who can guide you through the troubleshooting process.
Remote Assistance: Lenovo offers remote diagnostics and troubleshooting, allowing their experts to resolve issues without needing to be physically present.
Warranty and Repair Services: If your Lenovo device is under warranty, you can easily schedule repairs or replacements through Lenovo’s support system.
Conclusion
Whether you are a small business owner or an enterprise with numerous devices, having reliable Lenovo IT support is crucial for maintaining seamless operations. With prompt troubleshooting, expert advice, and a wide range of services, Lenovo’s IT support team ensures that your devices continue to perform at their best. By reducing downtime, improving security, and helping businesses make informed decisions, Lenovo IT support is a valuable resource for any organization.
Visit our website for any help https://www.contacthelpcenter.com/lenovo-support/
Reply